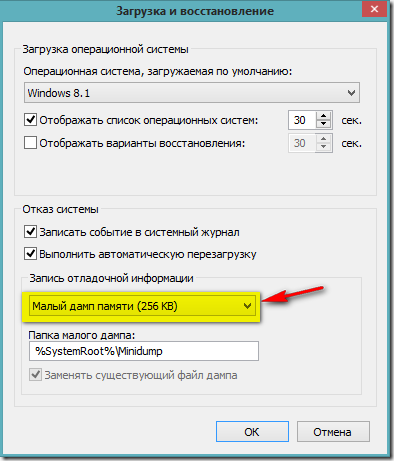Многих из моих читателей раздражает неотключаемая надпись "Технологии Blogger", притаившаяся в самом низу блога. И действительно, бывает, эта надпись абсолютно не вписывается в концепцию блога, в его дизайн. Или же, создашь блог на Blogger (Blogspot), но не хочешь, чтобы посетители знали, на какой платформе он построен. А для этого всего-то нужно три вещи: купить для него доменное имя, убрать навигационную панель вверху и упоминание о технологиях Blogger внизу. Про отключение навигационной панели я уже писал, про доменное имя мы еще поговорим в одной из следующих статей, а вот с "Технологиями Blogger" разберемся сейчас!
Итак, самый простой способ убрать эту надпись, это "закомментировать" соответствующий код. Открываем редактор шаблона (Дизайн->Изменить HTML), после чего ищем этот код:
<b:section class='foot' id='footer-3' showaddelement='no'>
<b:widget id='Attribution1' locked='true' title='' type='Attribution'/>
</b:section>
А потом видоизменяем его таким вот образом:
<!-- <b:section class='foot' id='footer-3' showaddelement='no'>
<b:widget id='Attribution1' locked='true' title='' type='Attribution'/>
</b:section> -->
Сохраняем шаблон. При сохранении появится сообщение, в котором нас уведомят, что в сохраняемом варианте нет виджета Attribution1 и предложат сохранить его или удалить. Нужно выбрать удаление. Все! Теперь мы можем любоваться блогом без раздражающей строки внизу.
Теперь поговорим о более сложном способе. Вы спросите, а зачем он нужен? Объясняю: первый способ удаляет всю служебную строку внизу экрана. А если вам хочется избавиться только от приставки "Технологии Blogger" но оставить свои копирайты, типа "© 2011-2012 sunctorus. Все права защищены", то тут нужно идти другим путем!
Открываем редактор шаблона (Дизайн->Изменить HTML), ставим галочку напротив "Расширить шаблоны виджета", после чего ищем строку type='HTML'. Строка в шаблоне может встречаться несколько раз, в зависимости от того, сколько у вас задействовано виджетов формата HTML/JavaScript. Так вот, просматриваем все эти строки и подмечаем в каждой, чему равен параметр id. Он будет иметь вид id='HTML<цифра>'. Наша задача найти такой id с самой большой цифрой и запомнить эту цифру.
Запомнили? Теперь целиком копируем в буфер любой из виджетов, имеющих type='HTML'. Скопированное в буфер будет выглядеть примерно так:
<b:widget id='HTML2' locked='false' title='Поиск по блогу' type='HTML'>
<b:includable id='main'>
<!-- only display title if it's non-empty -->
<b:if cond='data:title != ""'>
<h2 class='title'><data:title/></h2>
</b:if>
<div class='widget-content'>
<data:content/>
</div>
<b:include name='quickedit'/>
</b:includable>
</b:widget>
А теперь заменяем этими строками код виджета, имеющего type='Attribution':
<b:widget id='Attribution1' locked='true' title='' type='Attribution'>
<b:includable id='main'>
<b:if cond='data:feedbackSurveyLink'>
<div class='mobile-survey-link' style='text-align: center;'>
<data:feedbackSurveyLink/>
</div>
</b:if>
<div class='widget-content' style='text-align: center;'>
<b:if cond='data:attribution != ""'>
<data:attribution/>
</b:if>
</div>
<b:include name='quickedit'/>
</b:includable>
</b:widget>
В уже замененном коде обращаем внимание на первую строку. Помните, мы запоминали циферку? Так вот, меняем в этой строке имеющуюся цифру на ту, что старше запомненной нами на единицу. То есть, если мы запомнили 3, то пишем id='HTML4'. Плюс, не забудьте очистить параметр title. Так, если было title='Поиск по блогу' то должно стать title=''.
Ну и, для центрирования текста, который будет опубликован при помощи этого виджета, строку <div class='widget-content'> дополняем до <div class='widget-content' style='text-align: center;'>.
Теперь, проверяем, что мы ничего не забыли и все сделали правильно, и сохраняем измененный шаблон. При сохранении, как и при первом способе, появится сообщение, в котором нас уведомят, что в сохраняемом шаблоне нет виджета Attribution1 и предложат сохранить его или удалить. Выбираем удаление!
Вот, собственно и все. Теперь мы имеем в "подвале" обычную строку без всяких "Технологии Blogger", которую мы можем править стандартными средствами (Дизайн->Элементы страницы) по собственному усмотрению.