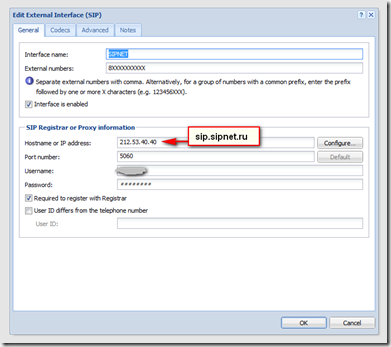четверг, 6 декабря 2012 г.
среда, 7 ноября 2012 г.
вторник, 6 ноября 2012 г.
Блокировка IP в .htaccess
Блокирование одного IP-адреса с .htaccess
Структура .htaccess файла проста. В свой наиболее простой форме он выглядит следующим образом:
order allow,deny
deny from 1.23.45.67
allow from all
Не забудьте заменить 1.23.45.67 на IP-адрес, который вы хотите заблокировать.
Сначала устанавливаем директиву order для allow,deny. Затем указываем Apache, кому запрещать доступ (deny), после этого указываем, что всем остальным можно разрешать доступ (allow). На запросы, поступающие из запрещенных IP-адресов, будет дан ответ в виде HTTP заголовка 403 Access Denied.
Блокирование нескольких IP-адресов с .htaccess
Если есть несколько адресов, которые необходимо заблокировать, можно добавить строку для каждого адреса в .htaccess файле. Допустим, мы хотим заблокировать адреса 1.2.3.4 и 2.3.4.5, для этого нужно сделать следующее:
order allow,deny
deny from 1.2.3.4
deny from 2.3.4.5
allow from all
Вы можете добавить любое количество адресов, просто следуйте вышеуказанному шаблону.
Блокирование диапазона IP-адресов с .htaccess
Если необходимо заблокировать диапазон адресов, можно сделать так:
order allow,deny
deny from 123.45.67.
allow from all
Обратите внимание, что в IP адресе нет последней цифры. При этом создается шаблон адресов. Теперь будут заблокированы все адреса от 123.45.67.0 до 123.45.67.255. Будьте аккуратны при установке шаблонов для блокирования, поскольку вы также можете блокировать обычных пользователей.
Блокирование клиентов по доменному имени с .htaccess
Чтобы блокировать клиентов, можно даже не использовать адреса, содержащие цифры. Вы можете указывать доменные имена и поддомены, чтобы блокировать пользователей. Если нужно заблокировать клиентов, чьи хосты заканчиваются на bad-isp-company.com, то можно сделать следующее:
order allow,deny
deny from bad-isp-company.com
allow from all
Это означает, что все потенциальные пользователи определенного Интернет провайдера будут заблокированы.
Примерчик
Order Deny,Allow
Deny from 94.242.219.
Deny from 64.250.116.
Deny from 37.59.164.
среда, 26 сентября 2012 г.
Как прочитать SDXC-карты в Windows XP?
На носителях стандарта SDXC используется файловая система exFAT, которую Microsoft разработала специально для флеш-памяти. Ее пропускная способность в два раза выше, чем у FAT32, которая применяется в картах стандарта SDHC. До недавнего времени SDXC-карты поддерживались только ОС Windows Vista SP1 и «семеркой».
Если же вы попытаетесь SDXC-карту вставить в устройство, не поддерживающее данный тип файловой системы, то вы получите сообщение с предложением отформатировать носитель. Соглашаться на это ни в коем случае не стоит, иначе карта будет испорчена. Пользователям Windows XP для работы с SDXC-носителями следует установить бесплатное обновление от Microsoft (http://support.microsoft.com/kb/955704).
вторник, 25 сентября 2012 г.
Репозитарии Cydia
- http://cydia.hackulo.us
- http://apt.iguides.ru
- http://cydia.xsellize.com
- http ://repo.hackyouriphone.org
- http://sinfuliphonerepo.com
- http://repo.insanelyi.com
- http://repo.ispazio.net
- http://repo.biteyourapple.net
- http://ihackstore.com/repo
- http://apt.theiphonespotrepo.net
И список русских репозитариев
- http://apt.alleon.name — флеш плеер для iPad и множество других программ.
- http://apt.iguides.ru/- твики.
- http://irepo.ru/
- http://repo.russianapple.ru — Твики, программы, фиксы.
- http://repo.i4iphones.info/ — хаки, дополнения, программы.
- http://apt.appdb.ru — репозиторий содержит бесплатные игры и приложения для iPhone и iPod Touch
понедельник, 2 июля 2012 г.
HOW TO: Prevent sending display names with internet messages
Exchange Server and many other MTAs including most web-based services send the sender's display name (e.g. "Joe User") in email messages, in addition to the smtp (email) address. If you want to prevent sending display names in outbound internet mail for any reason, you can turn this off.
Exchange Server 2003/2000 (Exchange System Manager):
- Global Settings | Internet Message Formats | Default -> properties | Advanced tab | uncheck "Preserve Sender's Display Name on messages"
In Exchange Server 2007, Internet Message Formats are replaced by Remote Domains. You can achieve similar result either by using the Exchange Management Console or the Exchange shell:
1) Using Exchange Management Console:
- Organization Configuration | Hub Transport | Remote Domains tab | Default -> Properties | Message Format tab | uncheck "Display senders name on messages"
2) Using the shell:
set-RemoteDomain * -DisplaySenderName:$false
source: http://exchangepedia.com/blog/2006/11/how-to-prevent-sending-display-names.html
ну и вот это еще в помощь, правда к Exchange 2010 SP2
http://technet.microsoft.com/ru-ru/library/bb232174.aspx
и это тоже в помощь
Это решение более красивое
Log on to your Exchange 2003 computer.
Click Start, click Run, type regedit, and then click OK.
Locate, and then click the following registry subkey:
HKEY_LOCAL_MACHINE\System\CurrentControlSet\Services\MSExchangeIS\ParametersSystem\Use Simple Display Name
Double-click Use Simple Display Name.
Perform either of the following steps, as appropriate:
If you want the simple display name to appear in outgoing messages, type 1 in the Value data box.
If you do not want the simple display name to appear in outgoing messages, type 0 in the Value data box.
Click OK.
Quit Registry Editor.
Внутри компании используются имена Display Name, а во вне уходят с Simple Display Name.
Если вдруг нет параметра Use Simple Display Name, то создайте его сами. Мне так и пришлось сделать. Потом перегрузил почтовик и счастье настало.
среда, 20 июня 2012 г.
среда, 13 июня 2012 г.
Windows 2008 Server R2 лицензирование сервера терминалов
- Устанавливаем службу, которая отвечает за лицензии.
- Добавляем роль "Службы терминалов".
- Выбираем в диспетчере сервера роль "Служба терминалов".
- Выбираем "Диспетчер лицензирования служб терминалов".
- Щелкаем правой кнопкой "Активировать сервер".
- Выбираем тип подключения "автоподключение", интернет должен быть подключен.
- Вводим личные данные (имя, фамилию,организацию, страну - строго те, которые были введены при установке Windows).
- Следующая страница (E-Mail, адрес) по желанию.
- Hажимаем «Далее», происходит активация.
- После успешной активации вам будет предложено добавить лицензии. Запустится Client Access License (CAL) Activation Wizard, который первым делом снова полезет в Microsoft. После чего спросит тип лицензии, которую желаете установить.
- Выбираем Enterprise Agreement, и далее нам надо ввести "некое" число ^_^.
- Это "некое" число ищем в любом поисковике по запросу Enrollment Number. К примеру:
4965437. - Теперь нужно указать продукт - Windows Server 2008 (или R2). Тип лицензии - на Устройство. Количество - 50 (или например 9999 :))
- Лицензия инсталлировалась.
- Закрываем окно Terminal Server Licensing.
- Область применения и количество можно менять и переустанавливать.
- Добавляете в групповую политику серверов автообнаружение сервера лицензий терминала.
- Всё готово!
[Cydia] CardSwitcher
С помощью твика CardSwitcher можно легко реализовать в iOS особенности переключения приложений на платформе webOS. Интерфейс многозадачности в iOS не самый оптимальный, а в операционной системе HP пользователи могут очень удобно просматривать на экране окна активных программ в виде «карточек». Многозадачность джейлбрейк-твика CardSwitcher, вызываемая через Activator, выглядит практически точно так же и поддерживает жест вертикального смахивания для завершения программ.
[Cydia] Zephyr
Zephyr – один из тех джейлбрейк-твиков, ради которых пользователи идут на джейлбрейк. Представьте, что для того, чтобы вызвать панель многозадачности iOS, вам достаточно просто поднести палец к нижней части экрана и слегка поддеть его, на манер Центра уведомлений, но снизу вверх, а чтобы закрыть любое приложение – выполнить тот же жест, но более размашистым движением. Также в настройках есть опция, благодаря которой для смены активного приложения вместо двойного клика по кнопке Home нужно провести по экрану слева направо или справа налево от края дисплея, а также ряд других полезных жестов.
суббота, 9 июня 2012 г.
Kerio Operator 1.2.0 build 4438 настройки для SIPNET.RU
Закладка на память настроек сабжа для звонков через SIPNET.RU
Так же работает и другой вариант подключения
четверг, 7 июня 2012 г.
Установка Windows XP на ASUS X101H
Сперва, как водится решил обновить BIOS на ноуте.
Скачал с сайта ASUS BIOS 0601. В архиве был файлик X101H-ASUS-0601.ROM.
Через ALT+F2 ноут стал искать файлик на флешке. Но почему то искал файлик с названием X101H.ROM. После переименования скаченного файла, бук стал его читать и на том завис.
Пришлось прошить с загрузочной дискеты :) и утилиты bupdater v 1.26 скачанной так же с хомяка.
Как обычно решил создать загрузочную флешку с XP через UltraISO, но при загрузке с нее появилась ошибка
inf-файл txtsetup.sif испорчен или отсутствует, состояние 18
Переключение в BIOS режима HDD в IDE желаемого результата не дало. По прежнему вылетала эта же ошибка.
Это из-за того что Windows XP SP3 нет драйвера
ICH7R/DH SATA ACHCI Controller
Переключал SATA Run Mode Configuration в Disabled и так же перепробовал все другие варианты, все равно ошибка повторялась.
А от SATA Run Mode Configuration Enhanced и Configure SATA as AHCI отказываться все же не хотелось.
Очень помогли вот эти статейки:
http://itfound.ru/32-sozdat-zagruzochnuyu-fleshku-s-windows-xp.html
http://itfound.ru/44-problem-ustanovka-winxp-from-usb.html
Но так как оставил включенным ACHI режим для диска, то я выбрал первый пункт когда загрузился с флешки
1 Auto-detect and use F6 SATA/RAID/SCSI Driver
потом выбрал
2 First part of Windows XP SP3 setup from partition 0
и пошла загрузка.
Но уже в графическом режиме он запросил еще дрова:
The file ‘iaSror.sys’ on Intel Rapid Storage Technology Driver is needed
и постарался их найти вот тут:
c:\windows\OemDir
Но там их естественно не было
Скачал вот от сюда:
вынул флешку, создал свой каталог там, кинул дровишки, вставил флешку обратно, подсунул эти дрова и продолжил процесс установки.
XP установилась.
Затем настала очередь драйверов и фирменных тулзов.
Скачать можно здесь:
http://notebookclub.org/drivers/asus/190-x101h.html
кстати на этом ресурсе есть толковое описание утилит от ASUS для данного ноутбука, для чего они и с чем их едят
для нормальной работы нетбука необходимо установить специальные утилиты. Они нужны для правильной работы дополнительных кнопок, сочетаний клавиш с Fn, индикации на экране, для нормальной работы с веб-камерой, для управления Wi-Fi и Bluetooth адаптерами, для настройки профилей электропитания и так далее. В общем штука нужная. В архиве с основным набором утилит вы найдете:
- ATK Package. Чрезвычайно важный пакет. Он включает в свой состав набор утилит ATK (сюда входят ATK0100, ATK Hotkey, ATK Media, ATK OSD и так далее). Устанавливать нужно обязательно.
- Asus LiveFrame. Эта утилита предназначена для работы с камерой, позволяет снимать фото, видео, накладывать эффекты на изображение.
- Asus Power 4 Gear. Данная утилита позволяет настроить профили электропитания нетбука. Тоже полезная штука.
- Asus Wireless Console. Очень важная утилита. С ее помощью можно включать и отключать различные беспроводные адаптеры. К слову, без нее будет сложно включить Bluetooth.
Более подробно про утилитки и дрова можно почитать тут
http://notebookclub.org/drivers/asus/53-asus-drivers-install.html
И еще один ресурс с дровами:
http://www.laptopish.com/385/asus-eee-pc-x101h-xp-drivers/
Так же подошли дрова под XP от Eee PC 1015P (Seashell)
http://ru.asus.com/Eee/Eee_PC/Eee_PC_1015P_Seashell/#download
долго не мог найти Super Hybrid Engine Utility, но с этой машинкой дрова видимо похожие. Эта штука заработала.
понедельник, 4 июня 2012 г.
Как удалить Киоск с экрана iPhone и iPad в iOS 5 [джейлбрейк]
Все, что для этого нужно – установить бесплатный твик Nonewsisgoodnews. После этого значок Киоск исчезает с экрана iOS 5.
источник macdigger
четверг, 31 мая 2012 г.
Частоты LTE в США и России (Европе)
Технические спецификации iPad New + Celluar с сайта Apple USA)
Model for AT&T: 4G LTE (700, 2100 MHz)
Model for Verizon: 4G LTE (700 MHz)
В Европе же и в России используют для LTE другие частоты:
800 Мгц, 1800 Мгц и 2600 Мгц
и как раз последнее значение (2600 Мгц) справедливо для готовящейся к запуску LTE-сети Yota
вторник, 29 мая 2012 г.
Как сбросить или изменить забытый пароль входа в Mac OS X Lion.
Для начала нужно загрузиться в режим восстановления, то есть с раздела Recovery HD. Для этого при включении или после перезагрузки компьютера удерживаем клавишу Option и в загрузочном менеджере выбираем раздел Recovery HD, или при загрузке/перезагрузке удерживаем клавишши Cmd+R — эффект одинаков. После загрузки в режим восстановления переходим в меню Утилиты и запускаем Терминал. В терминале выполняем команду:resetpasswordПосле её выполнения запустится старая добрая программа Сброс пароля, которую спрятали в глубинах раздела Recovery HD. В этой утилите как и раньше нужно выбрать загрузочный раздел, указать пользователя и сбросить или изменить пароль. Всё просто.
Так же остался и способ при помощи консоли, который подробно описан в официальной базе знаний Apple:
1. Загружаемся в однопользовательском режиме (Single User mode) удерживая клавиши Cmd+S при загрузке.
2. Если есть уверенность, что просто забыли пароль — пропускаем этот шаг. Если же есть подозрение на что, что проблемы с паролем могли возникнуть из-за повреждения файловой системы — выполняем команду: fsck -fy При этом будет произведена проверка накопителя на ошибки. В любом случае этот шаг не повредит.
3. Теперь монтируем файловую систему на чтение/запись: mount -uw /
4. Загружаем сервис OpenDirectory командой: launchctl load /System/Library/LaunchDaemons/com.apple.opendirectoryd.plist
5. Узнаём имена учётных записей в системе такой командой: ls /Users
6. Из списка находим свою учётную запись и запоминаем как она правильно пишется, устанавливаем новый пароль для своей учётки: dscl . -passwd /Users/imya-polzovatelya noviy-parol где imya-polzovatelya — имя учётной записи, а noviy-parol — новый пароль. Возможно на этом этапе выдастся предупреждение о том, что файл с паролем не найден — просто игнорируем ошибку и переходим к следующему шагу.
7. Перезагружаемся, выполнив команду: reboot
Источник: http://macdaily.me
[Cydia] SwipeSelection — новый взгляд на способ редактирование текста в iOS.
SwipeSelection — это новая, особая техника быстрой работы с текстом на iOS девайсах: при помощи специальных жестов выполняемых поверх клавиш виртуальной экранной клавиатуры можно движением одного пальца влево-вправо перемещать курсор, движение одновременно двух пальцев ускоряет перемещение курсора в два раза, а зажатая кнопка Shift + движение пальца будет производить выделение текста.
Источник: http://macdaily.me/
понедельник, 28 мая 2012 г.
QuickLock 2 iPhone, iPod Touch and iPad App
1- Install “QuickLock 2” from Cydia
2- Open “SBSettings“
3- Click on “More“
4- Click on “Mobile Substrate Addons“
5- Disable “QuickLock“
6- Respring
Сделал джейлбрейк? Поменяй пароль!
Все достаточно просто. Если вы сделали джейлбрейк, то вам просто необходимо поменять пароль по умолчанию. Зачем? В первую очередь, для того, чтобы злоумышленники не смогли получить доступ к вашему телефону, скачать вашу почту, смски другие данные используя этот пароль. Во-вторых, в сети уже появился вирус-червь, который может навредить iPhone используя все те же методы доступа и пароли.
Итак, пошаговое руководство:
- Если у вас не установлено приложение MobileTerminal: для прошивок 4.х и 5.х у нас есть замечательное пошаговое руководство, для прошивок 3.х просто запускаем Cydia, идем в поиск, ищем MobileTerminal и устанавливаем.
- Запускаем MobileTerminal.
- Пишем passwd и жмем ввод (return).
- Вводим пароль по умолчанию alpine и ввод.
- Теперь вводим новый пароль, ввод, повторяем еще раз новый пароль и снова ввод.
- Поздравляю! Вы поменяли пароль для пользователя mobile. Проделаем те же шаги для пользователя root.
- Логинимся под пользователем root - пишем su root и ввод. Пароль - alpine
- Пишем passwd и ввод.
- Теперь вводим новый пароль, ввод, повторяем еще раз новый пароль и снова ввод.
- Это все! Вы успешно поменяли пароль!
среда, 9 мая 2012 г.
воскресенье, 11 марта 2012 г.
Восстановление забытого пароля root для iPod, iPhone
Используем для этого прогу iFile. Скачать через Cydia
1) Для начала не помешало бы сделать бекап файлов, что хранят наши пароли:
mkdir /etc/backup
cp /etc/passwd /etc/backup/
cp /etc/master.passwd etc/backup/
Это все делается в программе Terminal
2) Генерируем новый пароль используя ssl:
openssl passwd -crypt -salt /s NewPassword
Пароль должен быть не больше 8 символов, ибо все остальные символы игнорируются.
Например для пароля "NewPass" - команда будет
"openssl passwd -crypt -salt /s NewPass" и на выходе мы получим "/sJnipZ7EmJ.M"
3) Правим файлы /etc/passwd и /etc/master.passwd
Выглядят они примерно так:
nobody:*:-2:-2::0:0:Unprivileged User:/var/empty:/usr/bin/false
root:/smx7MYTQIi2M:0:0::0:0:System Administrator:/var/root:/bin/sh
mobile:/smx7MYTQIi2M:501:501::0:0:Mobile User:/var/mobile:/bin/sh
daemon:*:1:1::0:0:System Services:/var/root:/usr/bin/false
unknown:*:99:99::0:0:Unknown User:/var/empty:/usr/bin/false
_securityd:*:64:64::0:0:securityd:/var/empty:/usr/bin/false
Пароль тут для root и mobile - alpine, в закодированном виде /smx7MYTQIi2M, его и меняем на наш:
root:/sJnipZ7EmJ.M:0:0::0:0:System Administrator:/var/root:/bin/sh
mobile:/sJnipZ7EmJ.M:501:501::0:0:Mobile User:/var/mobile:/bin/sh
Править файлики надо в программе iFile, она выполняется с правами root
Перегружаем iphone и радуемся новым паролям..
P.S. Хотя в принципе можно отредактировать и одни файлик master.passwd не трограя файл passwd
четверг, 19 января 2012 г.
среда, 18 января 2012 г.
HFS ~ Http File Server
Черезвычайна полезная прога. Быстро поднимает Http File Server чтобы можно было предоставить свои файлы в сеть.
Линк на это бесплатное добро http://www.rejetto.com/hfs/