Hardware Information
просто на память чтобы качнуть если надо будет http://www.hwinfo.com/download.php
просто на память чтобы качнуть если надо будет http://www.hwinfo.com/download.php
Очень полезная софтинка http://winaero.com/comment.php?comment.news.96
И вообще тут много полезных мелких утилиток
Замечательная и бесплатная програмулина. Работает как на 8 так и на 2012 сервере.
Так же имеет расширение для проводника
Эту статейку решил скопировать себе, дабы было, а то на одном из ресурсов исчезла
Bitbucket + Eclipse. Инструкция по настройке от А до Я.
После перехода с Windows на Linux и установки Eclipse 4.3 Kepler у меня появилась необходимость добавления своего приложения для Android в систему контроля версий. Разрабатываю я его пока один и контроль версий нужен, чтобы видеть историю изменений и иметь возможность откатиться на более раннюю версию, плюс это хорошее и удобное резервное копирование проекта.
Решение данной задачи я собирал в нескольких местах, после чего родилась идея написать подробное руководство.
Делать свой первый проект открытым я пока не планировал, поэтому вместо популярного GitHub выбрал Bitbucket. Он позволяет делать любое кол-во открытых и закрытых репозиториев совершенно бесплатно.
Отмечу, что в инструкции очень много скриншотов!
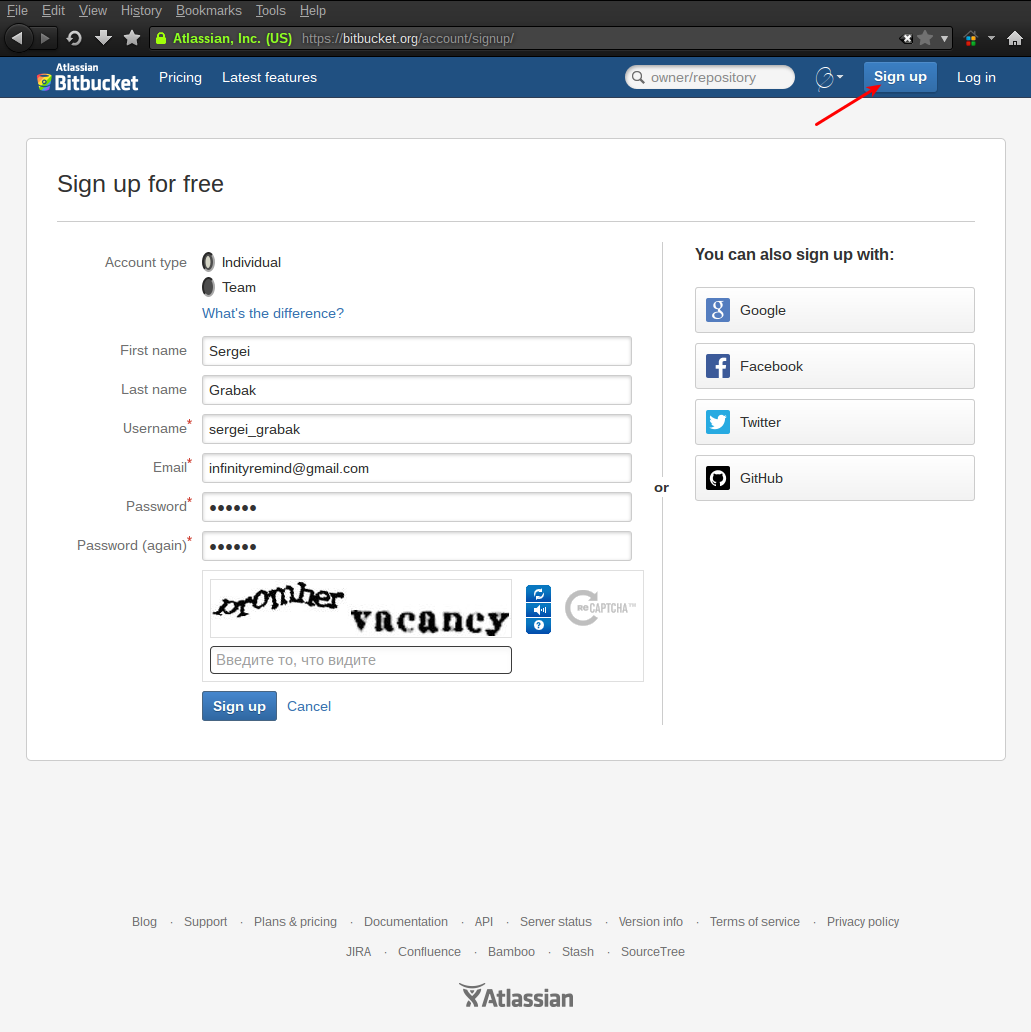
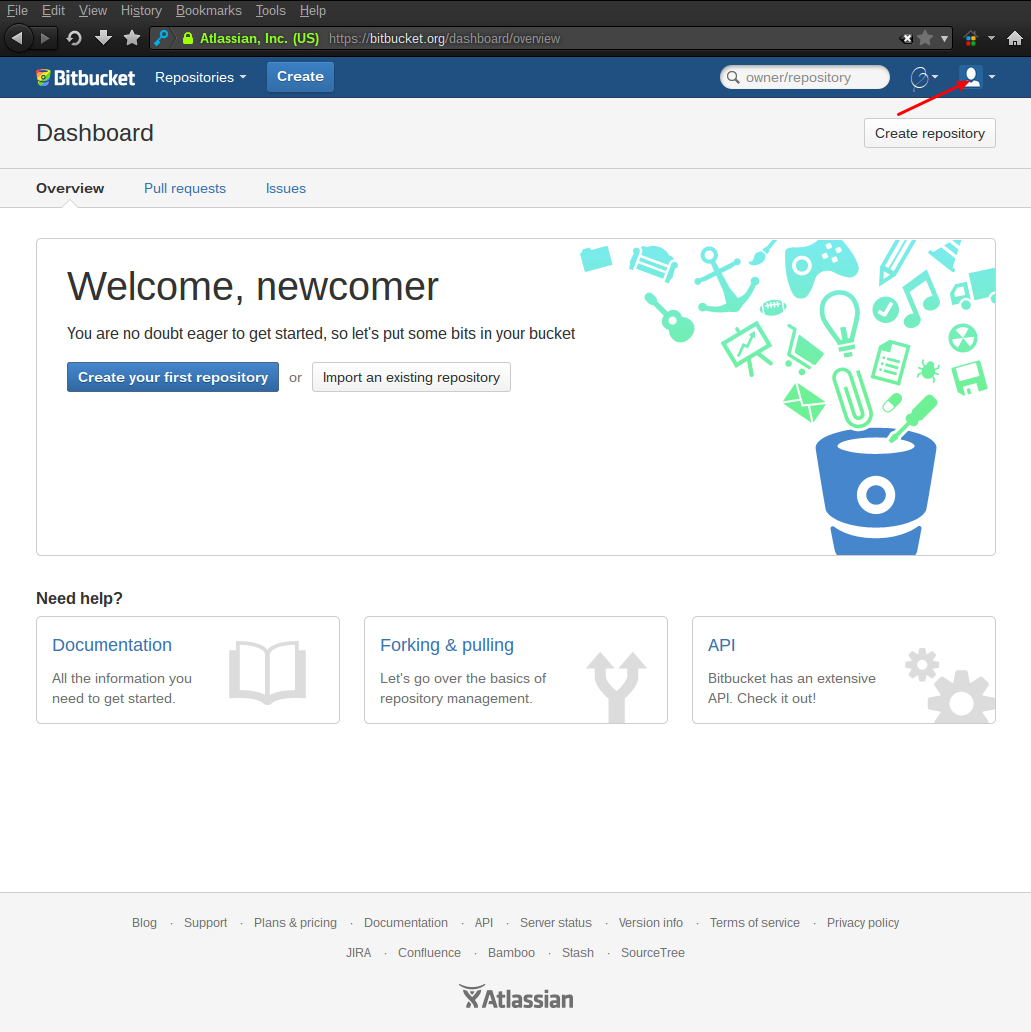
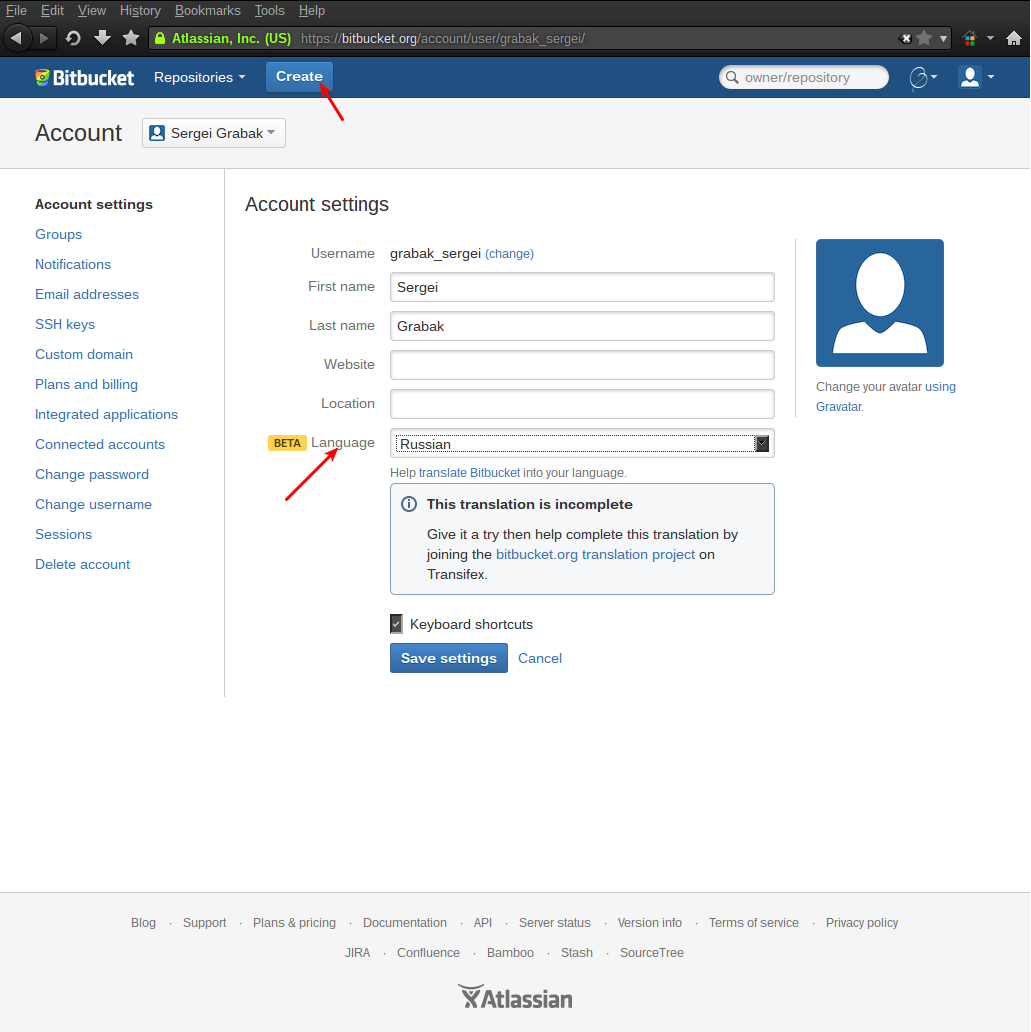

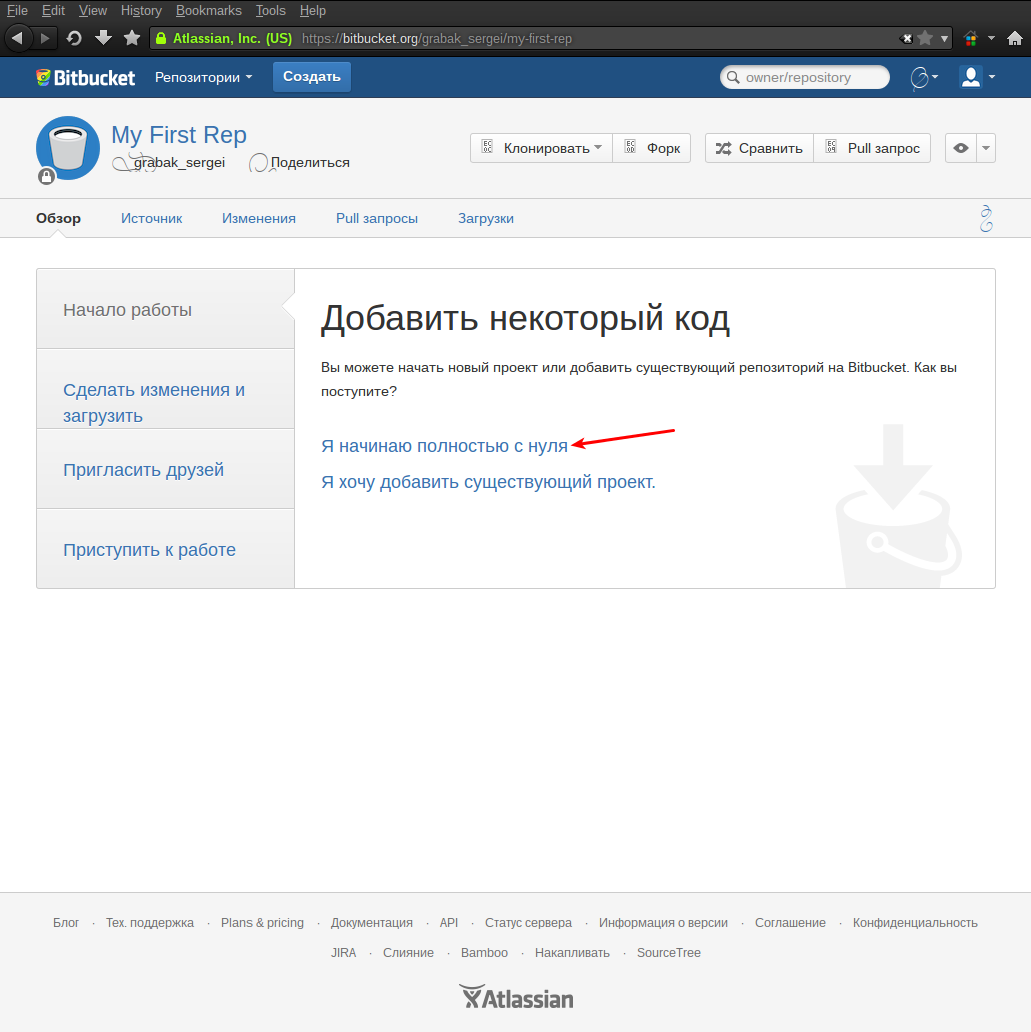
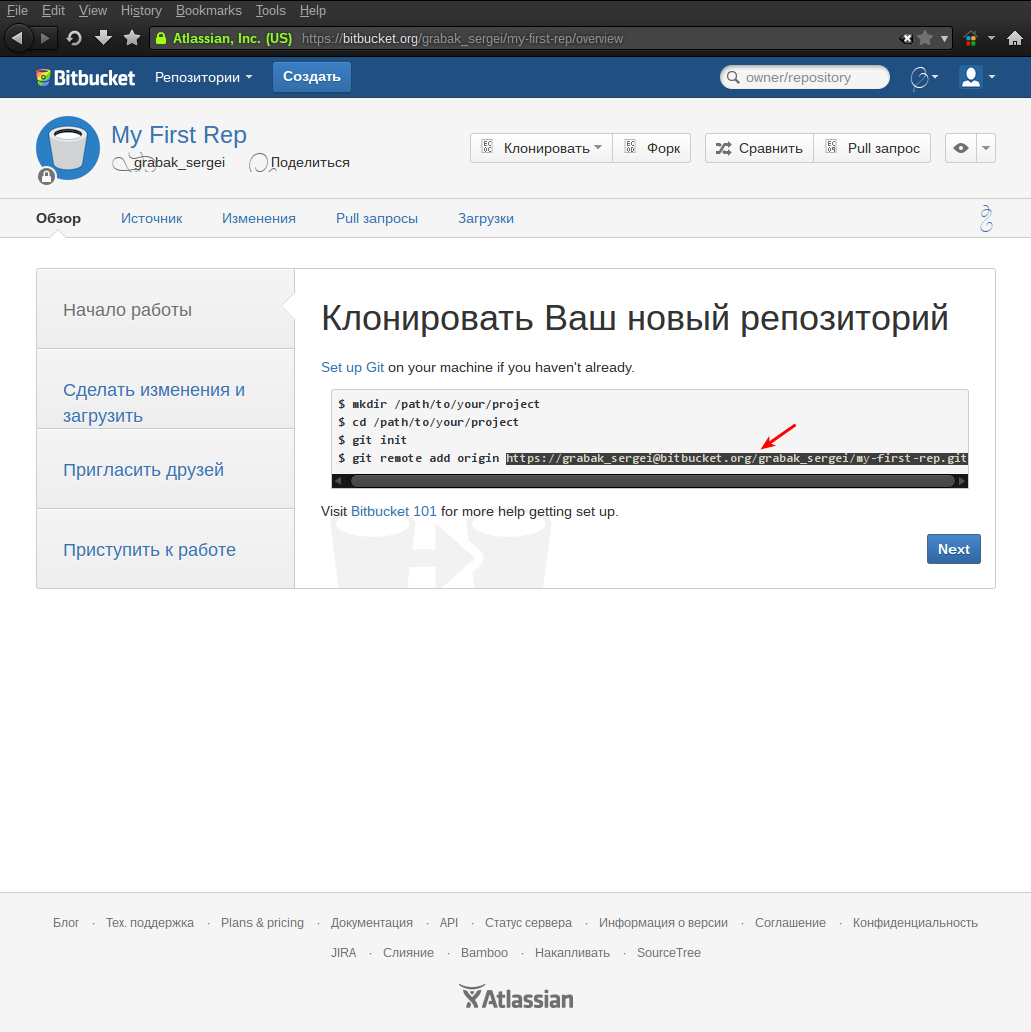
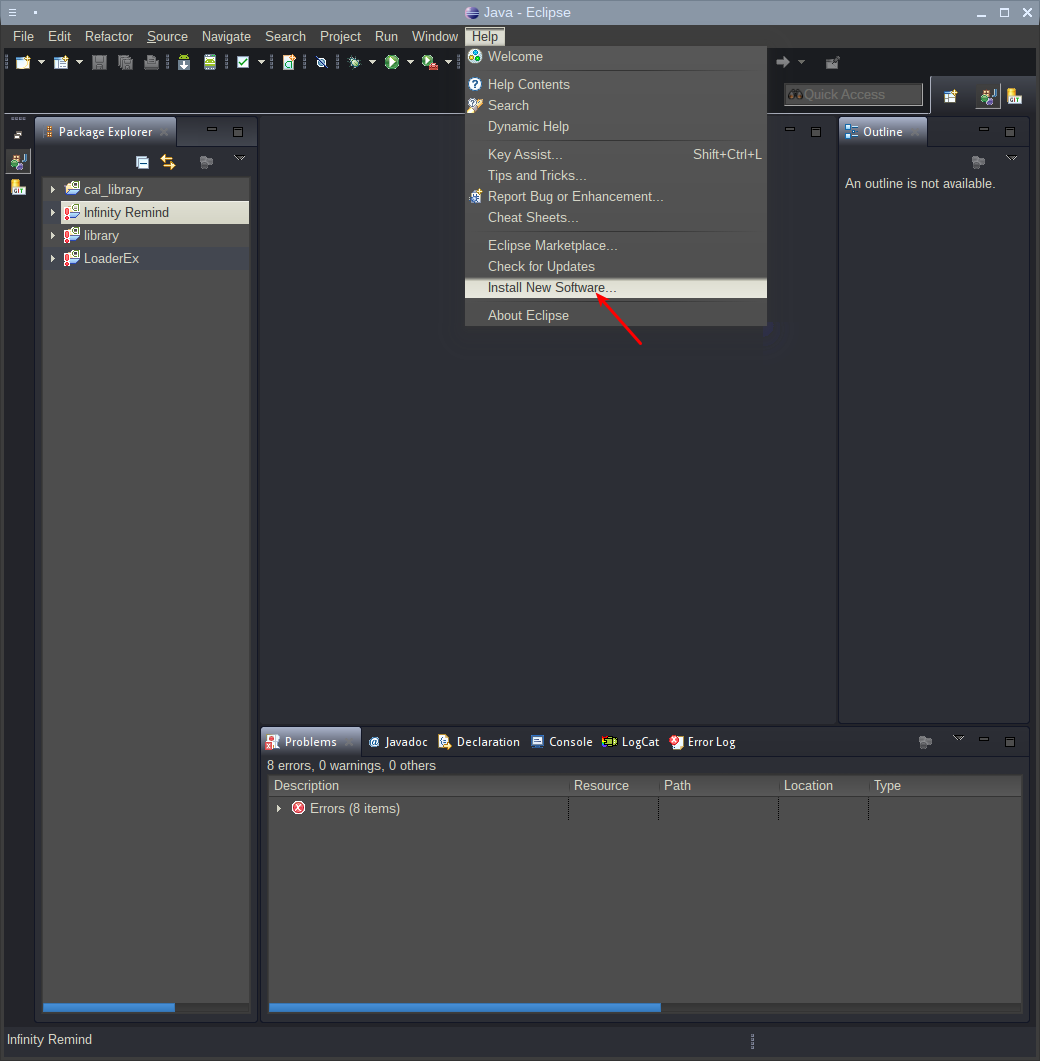
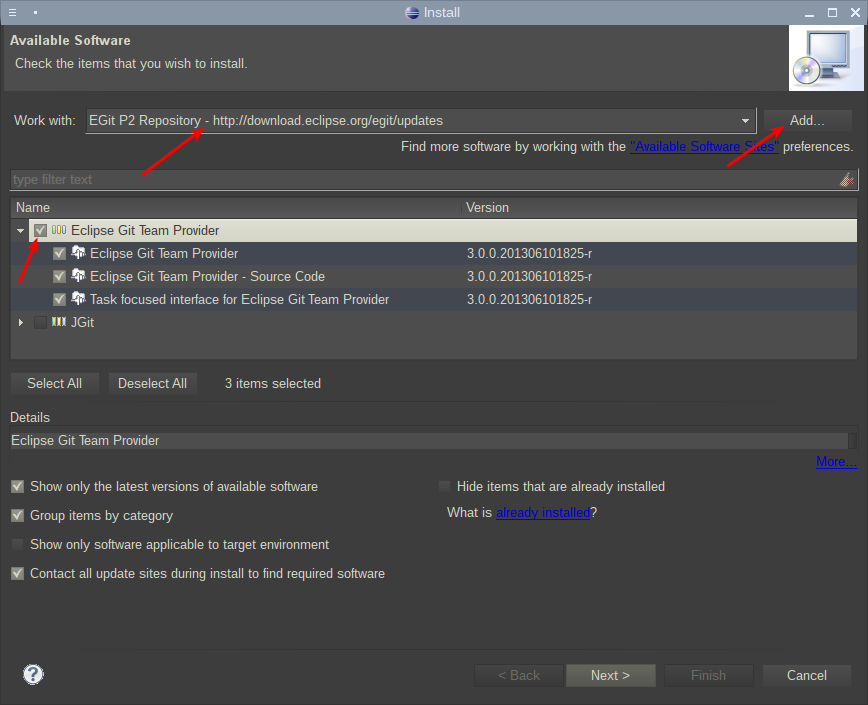
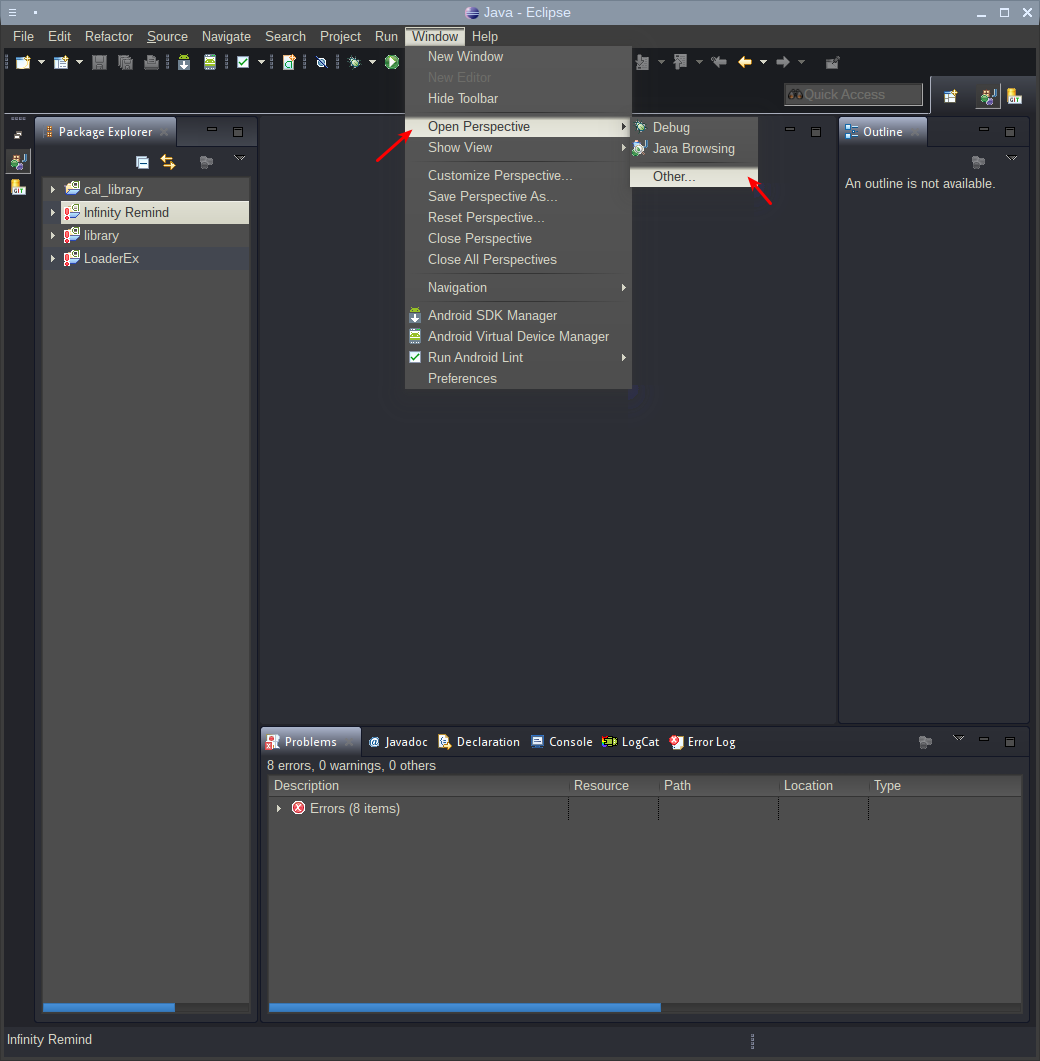

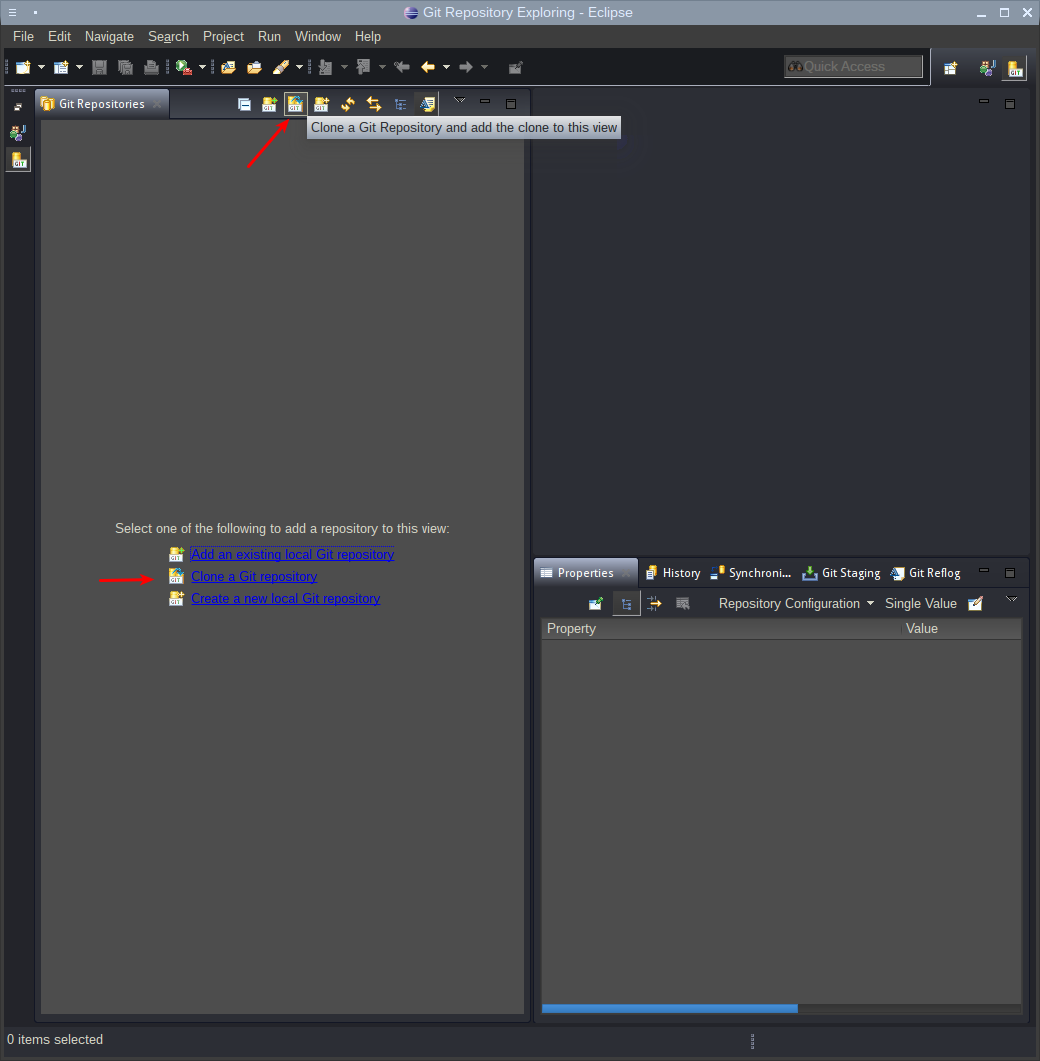
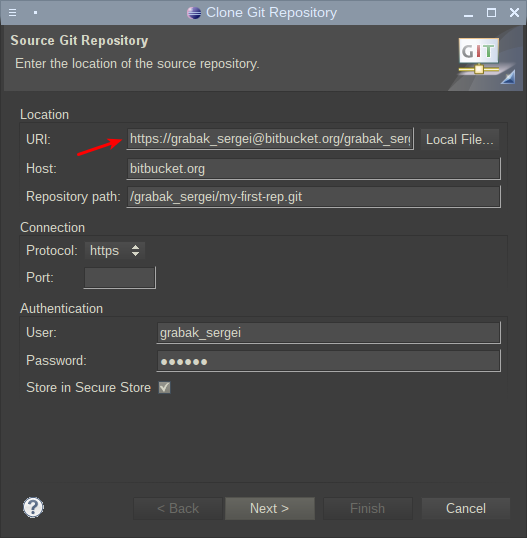
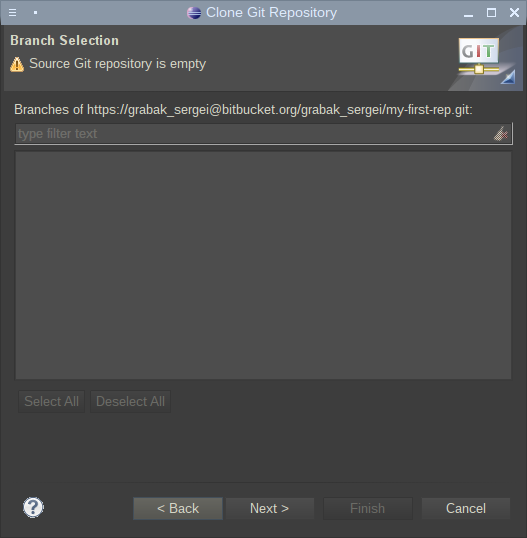
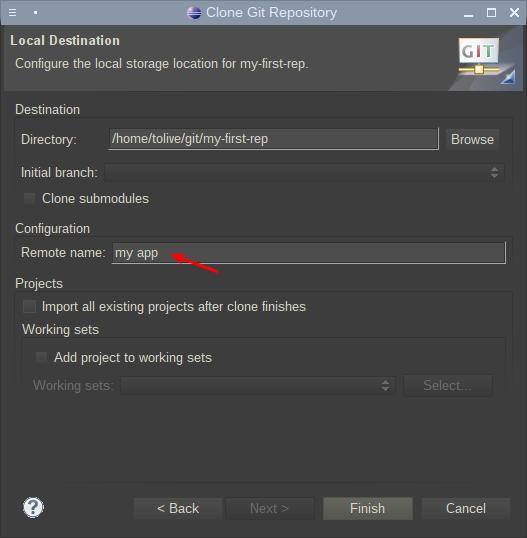
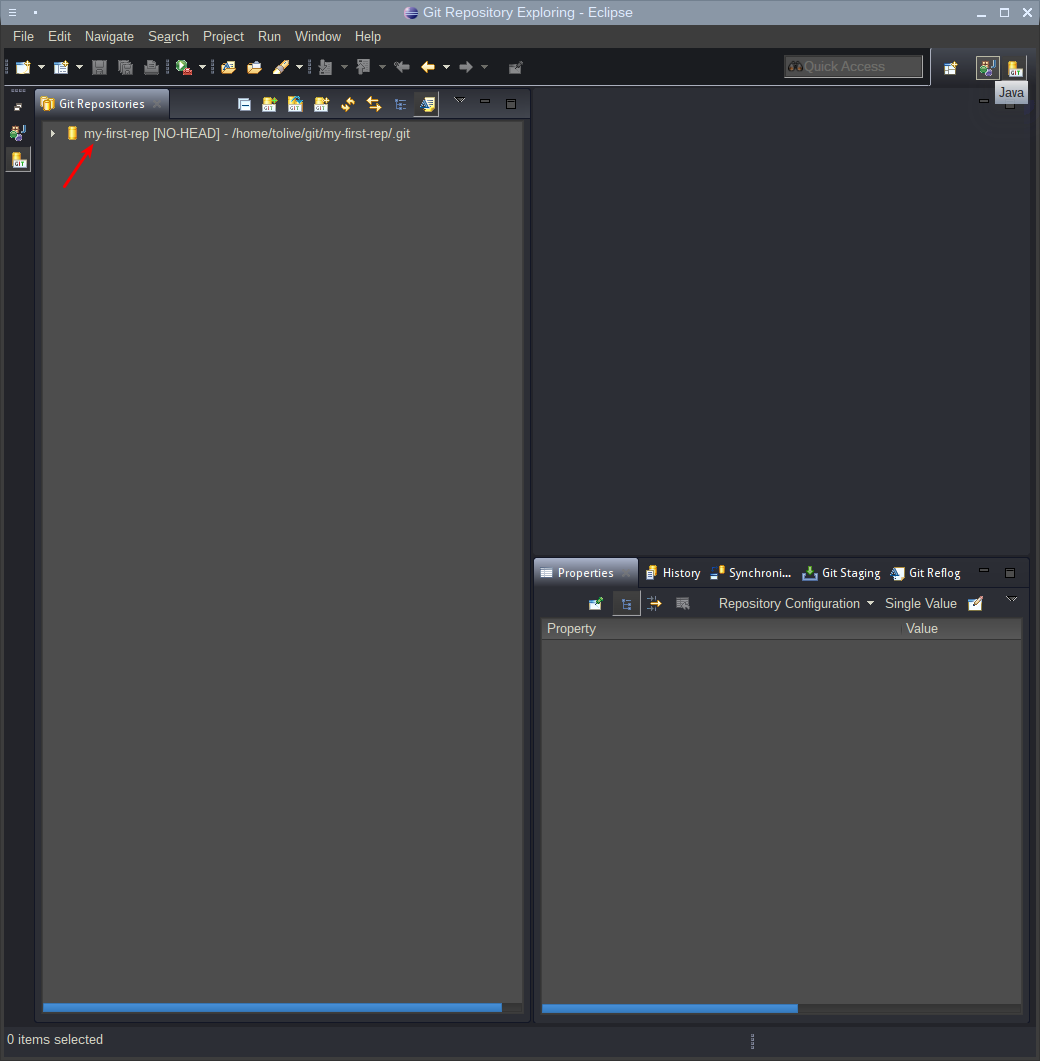
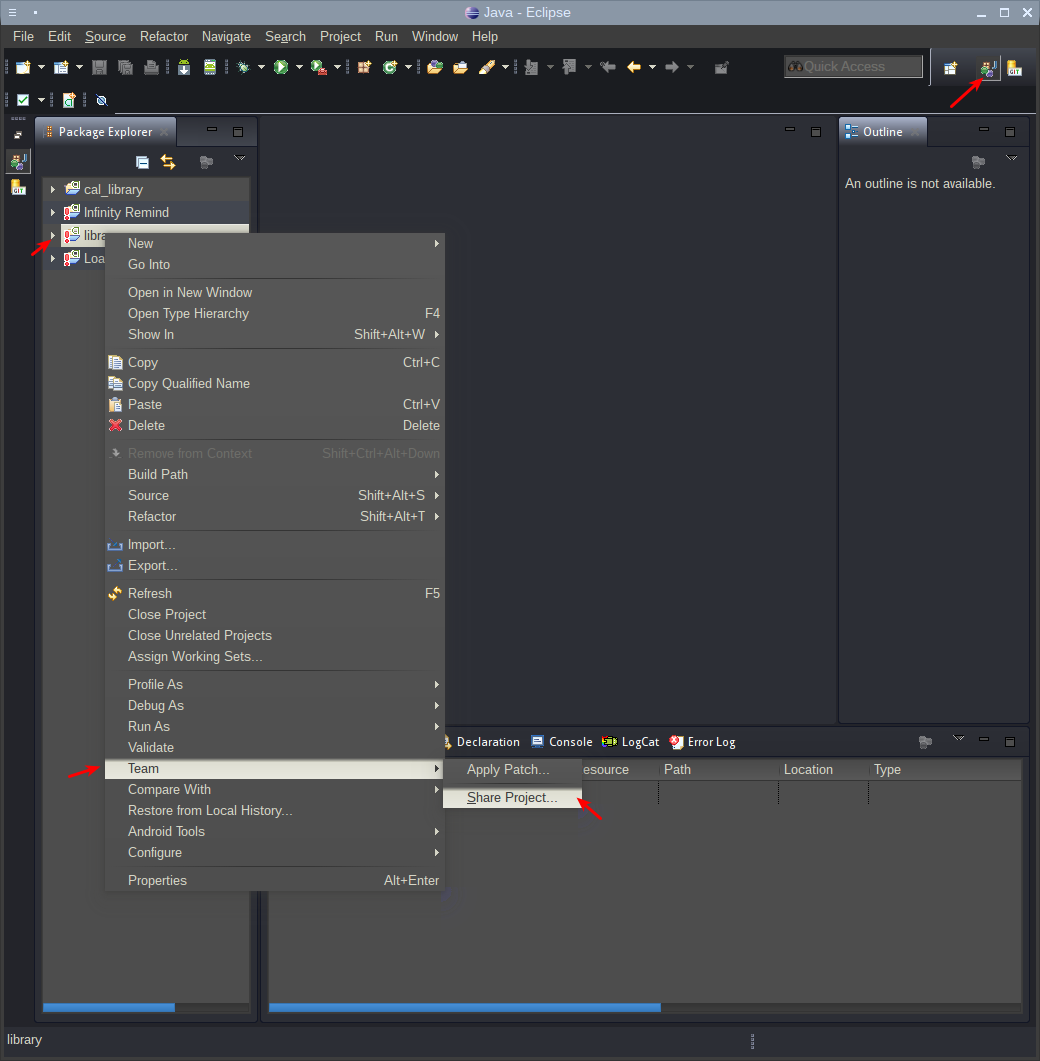
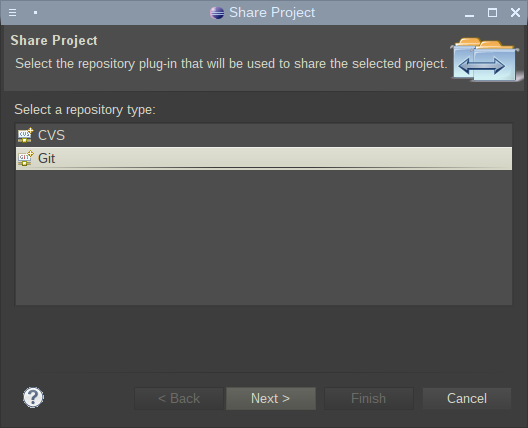
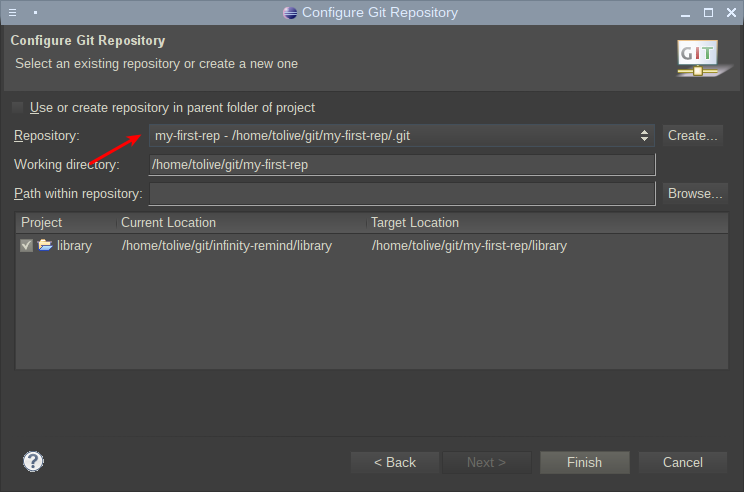
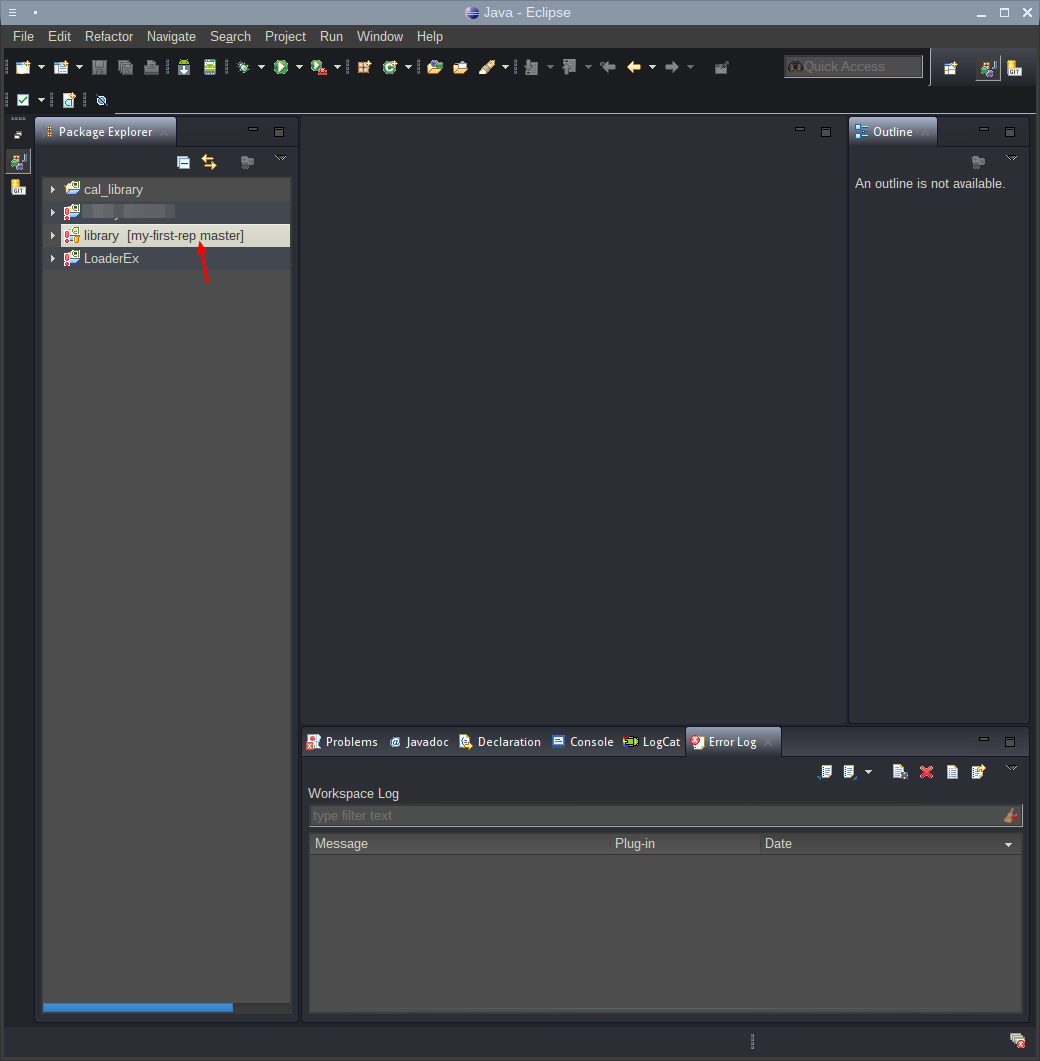
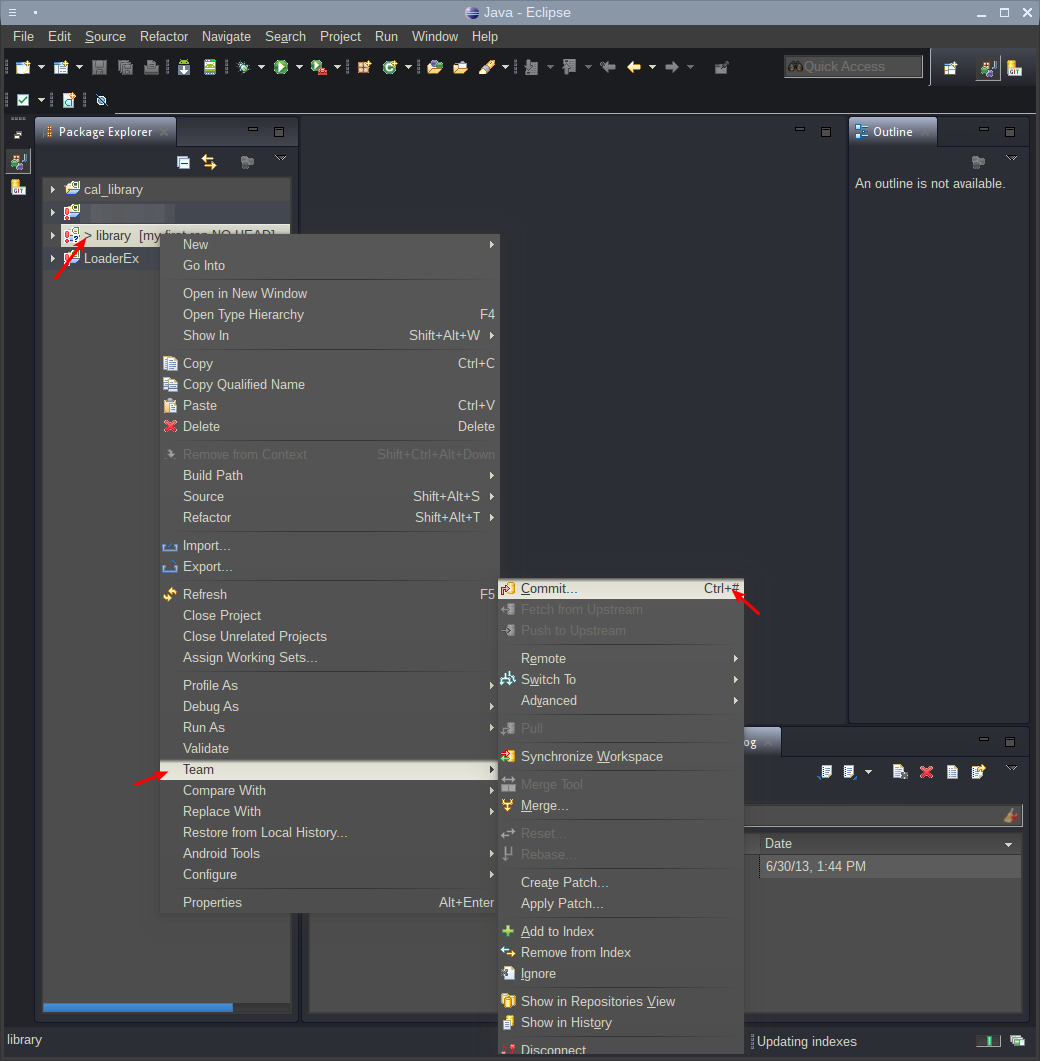
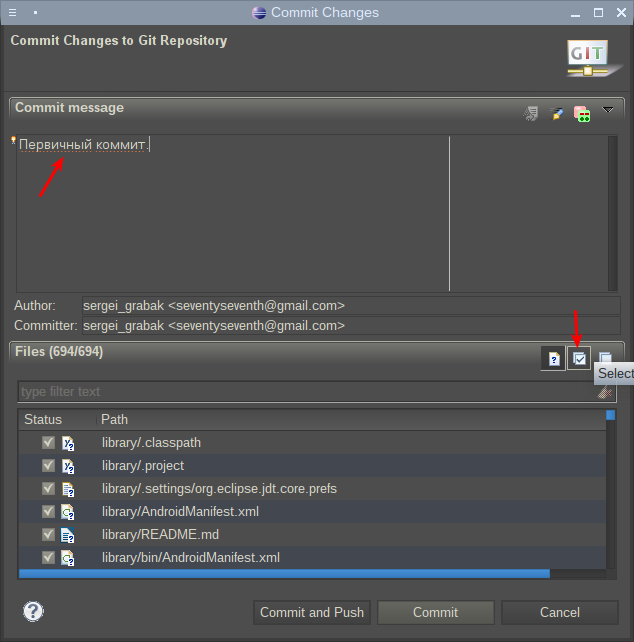

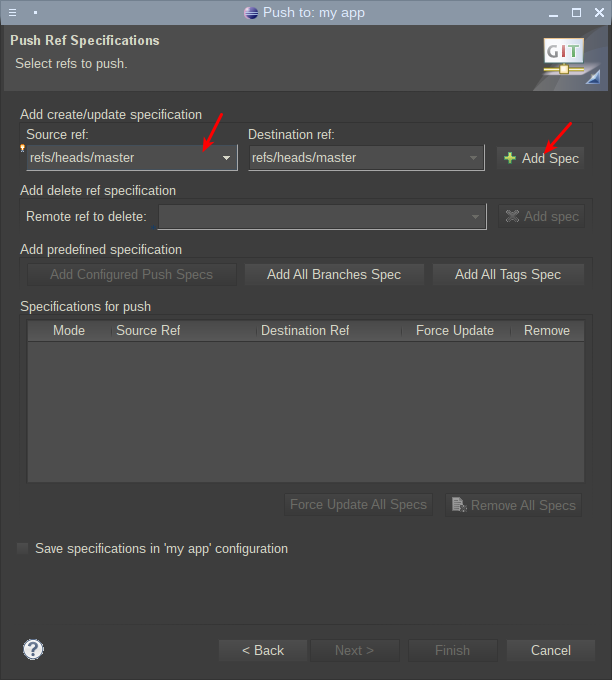
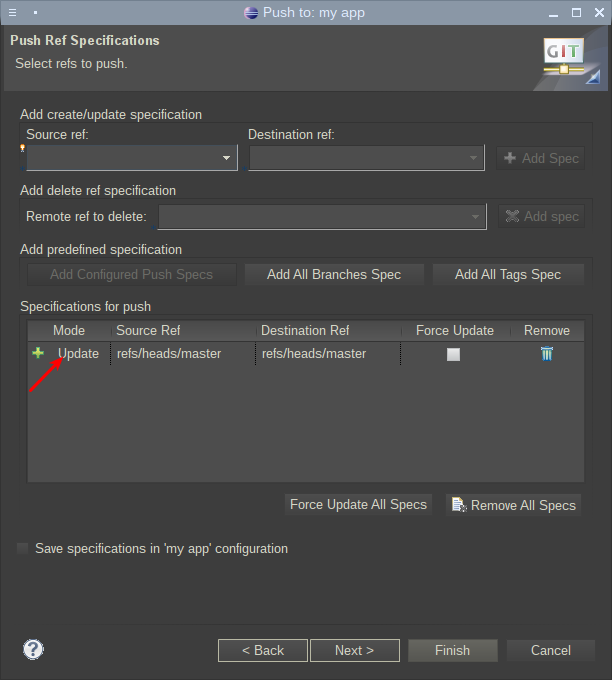

P.S. Буду рад комментариям и объективной критике!
http://www.blacksunsoftware.com/colormania.html
Хорошая софтинка для подбора веб цветов. Есть колор пикер.
Довелось на днях переносить контроллер домена с Windows 2003 на 2008.
При переносе домена первым делом, необходимо выполнить подготовку Active Directory на старом контроллере домена. Данная операция выполняется командой adprep /forestprep.
Программу adprep можно найти на дистрибутивном диске Windows 2008 в каталоге /support/adprep.
Обратите внимание, что adprep.exe — 64-битная версия, adprep32.exe — 32-битная. У меня старый контроллер домена был 32-битным Win2003.
В чем загвоздка: попытка запуска adprep32.exe под Windows 2003 приводила… ни к чему. Даже краткой справки по ключам не выводилось. Погуглив наткнулся на следующее решение.
Ошибка выполнения adprep.exe (adprep32.exe) вызвана различием в языках операционных систем. В моем случае было: Windows 2008 — русская версия, Windows 2003 — английская с установленным русским MUI.
Поэтому копируем с дистрибутивного диска каталог /support/adprep на локальный диск и переименовываем подкаталог ru-ru в en-us. После чего adprep.exe начинает нормально работать.
При подготовке старого домена к переносу на нем последовательно выполняем команды: adprep /forestprep, adprep /domainprep, adprep /rodcprep.
Это танцы с бубном. Модем хорошо работает на Mac OS X 10.9.3,
а вот винда его отказывается видеть.
Кроме того, софт Коннект Менеджер который есть на самом модеме ни в какую не устанавливается на винде, зависает где-то на половине.
Сперва скачал, уж даже не помню от куда другую версию программы, но она так же не видела модем
Затем пошел на сайт МТС http://www.shop.mts.ru/support/connect/414706.html
и скачал от туда все что там было
Распаковал файлик huawei_e171.zip это то что называется Обновление ПО. Но там по ходу дела firmware, а чтобы ему установиться нужно чтобы система видела модем. Она его не видит.
Распаковал другой файлик huawei_update_all_modem_3g_win8.zip там по ходу оказалось и firmware и новый коннект менеджер.
Попробовал установить его. Но он так же как и коннект менеджер с самого модема замораживался вот на этом этапе
Файлик usbccid.sys ну ни как не хочет извлекаться
Тупо разархивировал файлик data.bin WinRarом из установщика. И запустил из папки драйверов установку драйверов. Чет поставилось, но по ходу дела не все
Потом таки нашел нормальные драйвера тут Драйверы для модемов HUAWEI. Версия драйверов 5.01.10.00.
http://huawei.mobzon.ru/drivers
http://yadi.sk/d/viS8swTlQRkZG
После этого нашлось гораздо больше устройств
После этого запустил уже обновление скачанное с сайта МТС
в результате выдало это
но даже после этого установка Коннект Менеджера продолжала застревать на том же месте
Установил Коннект Менеджер из архива скачанного с сайта МТС. И после этого система снова перестала видеть модем
Переустановка дров, что были скачаны выше помогла. Надо было снести и поставить заново
И таки модем заработал!!!
Но что самое интересное это то что DC Unlocker показал что модем разлоченный